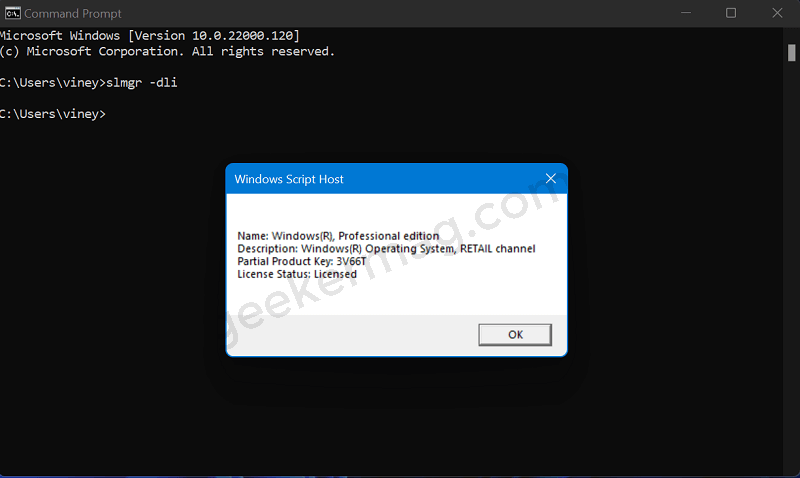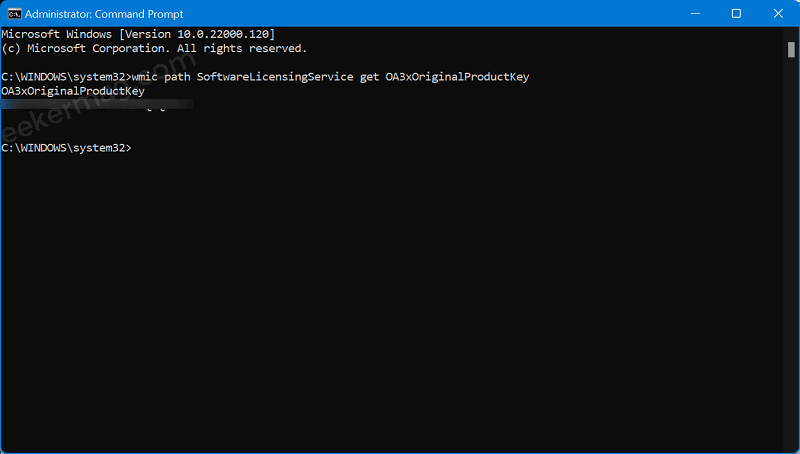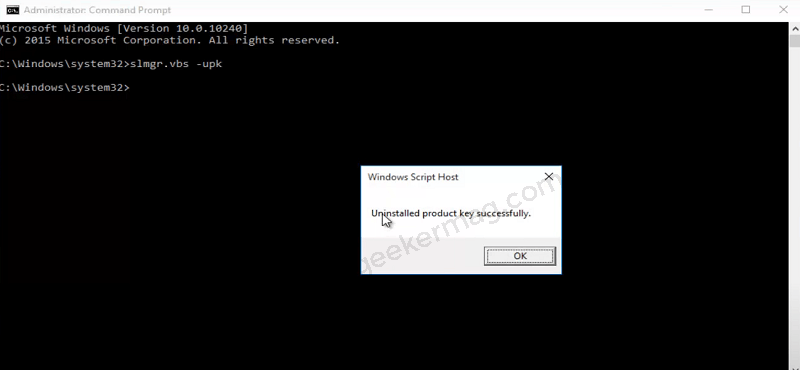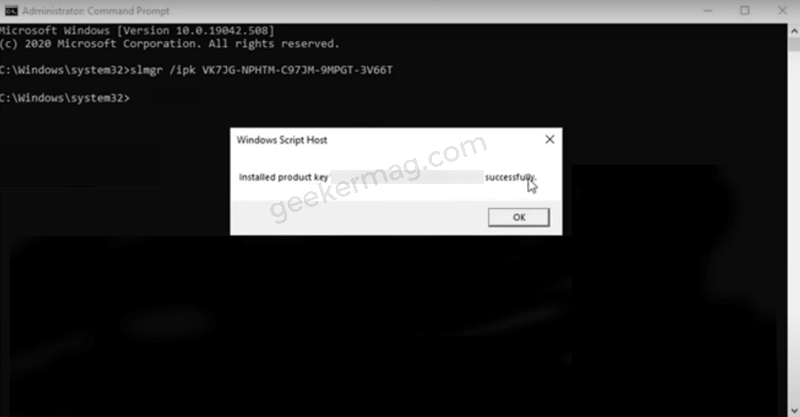Now, before proceeding with the entire procedure about transferring a Windows 10 License to a new computer there are certain points that need to be pondered about. First up, you have to check what type of Windows 10 license you are using. Generally, there are three types of Windows 10 licenses- OEM, Retail, and Volume. In the case of OEM, (Original Equipment Manufacturer) the Windows 10 license comes preinstalled on your PC and is further linked to its motherboard. Retail Windows 10 license, on the other hand, allows you to transfer the license between a list of computers and laptops. As far as Volume Windows 10 license type is concerned, it is generally issued by Microsoft to big firms and entities in bulk and the users can utilize a single Windows 10 activation key for several installations.
How to Transfer Windows 10 License to A New Computer
To make it easier for you, we have divided this post into four sections in which you will learn steps on how to find out the license type of Windows 10 edition, how to find a product of Windows 10 installed on your device, remove the product key from the old device and at last, activate Windows 10 on a new device using an old product key. So let’s start with the first one
Find Windows 10 License Type
If you are using a personal computer or laptop, it’s very much possible that you are either using an OEM or a retail Windows 10 license. Yet, staying assured about this fact is still the right idea. To proceed with the task, follow the below steps: At first, you need to type the Command Prompt in the Start Menu search bar. Once it appears in search results, click to open it. Here, you need to type: slmgr -dli and hit enter. Within a few moments, the Windows Script Host window will show up. Here, you will find all the details about Windows 10 license type you have. Once you are aware of the Windows 10 license type on your device, head over to the next step in the same task.
Find Windows 10 Product key installed on your device
In Command Prompt, you need to copy-paste this command: wmic path SoftwareLicensingService get OA3xOriginalProductKeyand hit enter. Instantly, the product key of Windows 10 will appear the next time. You need need to note it down somewhere else. We need it in the activation process later. Let’s move to a task step
Deactivate Windows 10 Product key from old device
If you made up to this line, then it is possible that you have a Retail or Volume Windows license type. Here’s how you can remove the Windows 10 license from the old computer. To proceed with the task, follow these steps: Launch Elevated Command Prompt (Run as administrator) in Windows 10 Here, type this command: slmgr.vbs /upk and hit enter. The system will prompt you with a message “Uninstalled product key successfully“. Note – You need to execute the same command until, above mentioned message pop-up. Now that you have removed Windows 10 product key from the old PC, you’re all set to activate the same edition of Windows 10 on a new device.
Activate Windows 10 on New computer with Old Product key
In the Command Prompt windows, you need to type or copy-paste this command: slmgr /ipk xxxxx-xxxxx-xxxxx-xxxxx-xxxxx and hit enter. In above command: these “xxxxx-xxxxx-xxxxx-xxxxx-xxxxx” to your product key. The one that we have already saved above in this blog post. Alternatively, you can press WIN + R to open a Run dialog box, type slui.exe, and hit enter. Here, copy-paste the key and follow the on-screen instructions. To verify the activation status of your device, copy-paste this command: slmgr /dlv and hit enter. Under the License status option, check whether the status has changed to ‘Licensed’. If that’s the case, you have successfully activated the Windows 10 license on the new computer. Alternative, you can head over to Settings > Update & Security > Activation. In case, you’re unable to activate Windows 10 or seeing error messages, then head over to this page to know possible troubleshooting. If nothing works, contact the Microsoft support team just in case you are not able to activate the Windows 10 license on the new computer. If you have any queries related to this blog post, then feel free to ask us via the comments down below.