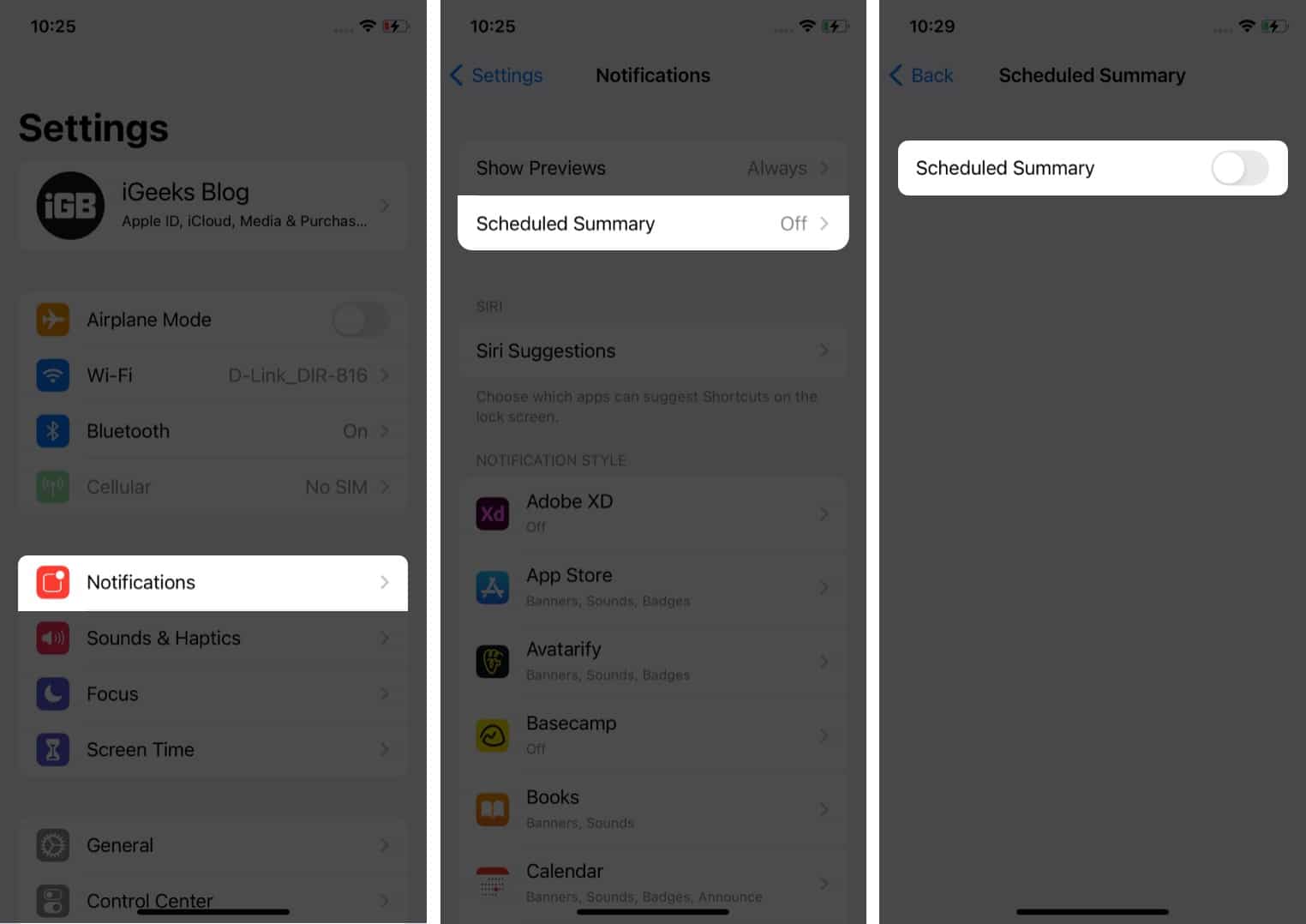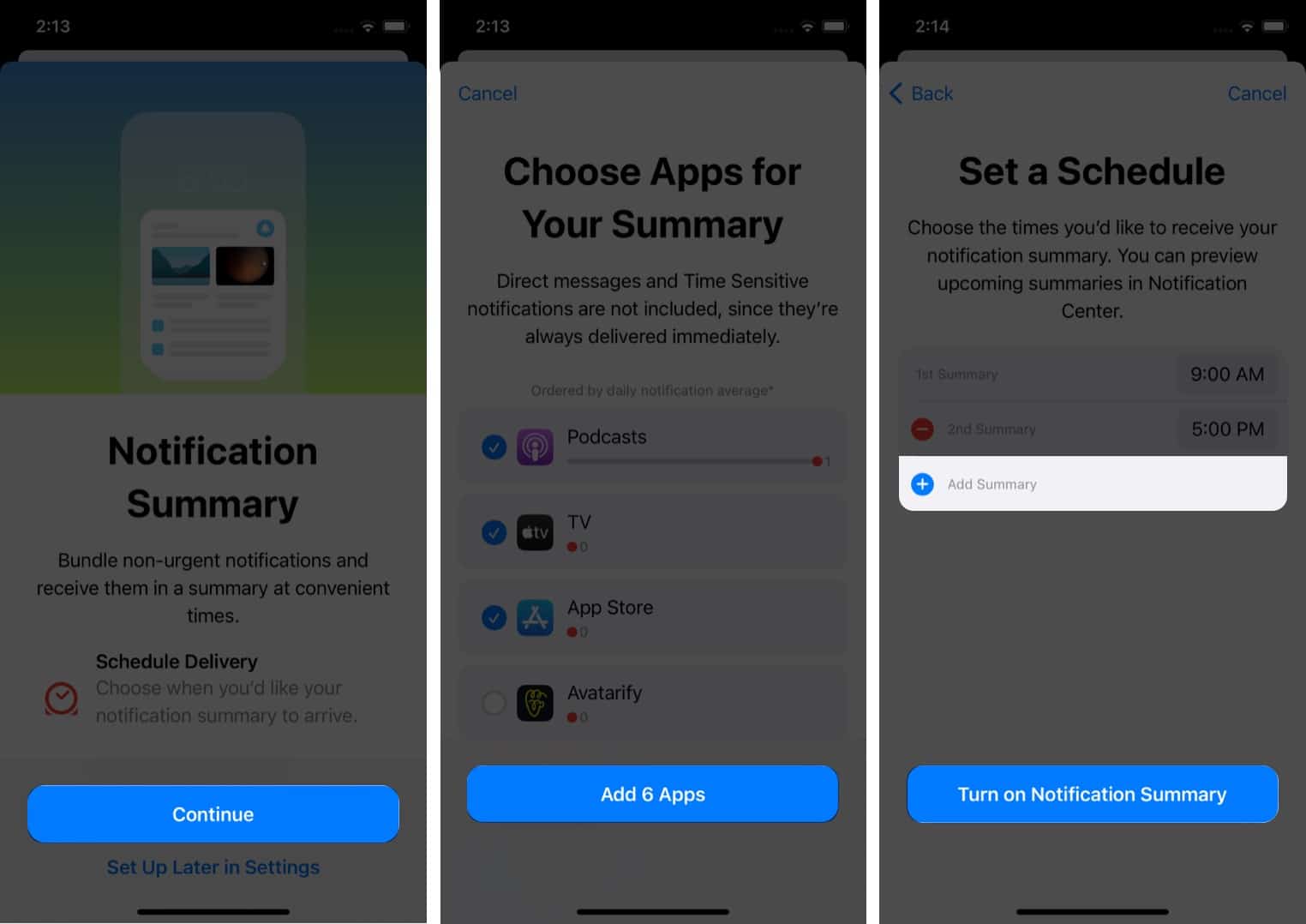This gives you more control over how and when you receive alerts from apps. So you can prevent clutter and better manage your everyday tasks without distractions while also get back to less important notifications when you have time. Let’s learn more about the feature and check out how to use Notification Summary on iPhone.
What is Notification Summary on iPhone?What’s different in iOS 15 Notification Summary from iOS 14?How to enable Notification Summary on iPhone (iOS 15)How to customize Notification Summary on iPhoneChange frequency of Notification Summary on iPhoneHow to change the delivery timing of Notification SummaryDisable Notification Summary on iPhone
What is Notification Summary on iPhone?
Notification Summary is a new feature of iOS 15 that lets you get app notifications in a more organized, manageable way. Instead of receiving a deluge of notifications all day long, you can decide to get them all at once on a specified schedule. You can even personalize which notifications you want to catch up on and how frequently. For instance, I may not want to get notifications from my favorite social media apps throughout the day because they can be pretty distracting. But I’d still want to catch up once a day, so I can enable a Notification Summary for Instagram, Facebook, Twitter, and Snapchat to be delivered at 9 p.m. every day. Pretty neat!
What’s different in iOS 15 Notification Summary from iOS 14?
In iOS 14, we had Do Not Disturb mode that disabled all calls and notifications during a particular time period, such as sleeping or meeting. But it wasn’t very efficient for scheduling and customizing notifications. iOS 15 solves this problem by using on-device AI to automatically prioritize notifications in summary based on your app usage patterns. This can help you focus on what matters most to you. However, notifications from people will still appear as usual and not be held back for the summary to ensure you don’t miss important messages. At the same time, notifications will have larger icons to make it easier to identify which app they’re from at a glance. Now that you know all about Notification Summary on iOS 15, let’s see how to set it up.
How to enable Notification Summary on iPhone (iOS 15)
That’s it! iOS 15 will now give you a bundle of all non-urgent notifications on your specified schedule. You can also preview your scheduled summaries in the Notification Center. After setting up Notification Summary in iOS 15, you can edit it any time to control which apps to include in the Notification Summary. Here’s how:
How to customize Notification Summary on iPhone
You have complete flexibility over the number of times you receive a Notification Summary on your iOS 15 device. Here’s how to control it:
Change frequency of Notification Summary on iPhone
After scheduling your Notification Summary, you can easily change its timing as follows:
How to change the delivery timing of Notification Summary
If you decide Notification Summary is not for you and want to get notifications in the usual way throughout the day, you can turn off Notification Summary as follows:
Disable Notification Summary on iPhone
That’s all! I hope this guide helped you understand how to enable and use Notification Summary in iOS 15. Do you have more questions about this nifty new feature? Let me know in the comments below. Read more:
How to use SharePlay in FaceTime in iOS 15 on iPhoneHow to set up Health Sharing in iOS 15 on iPhoneEnable spatial audio with Dolby Atmos on Apple Music